Home Blog
Anaconda Blog
Featured
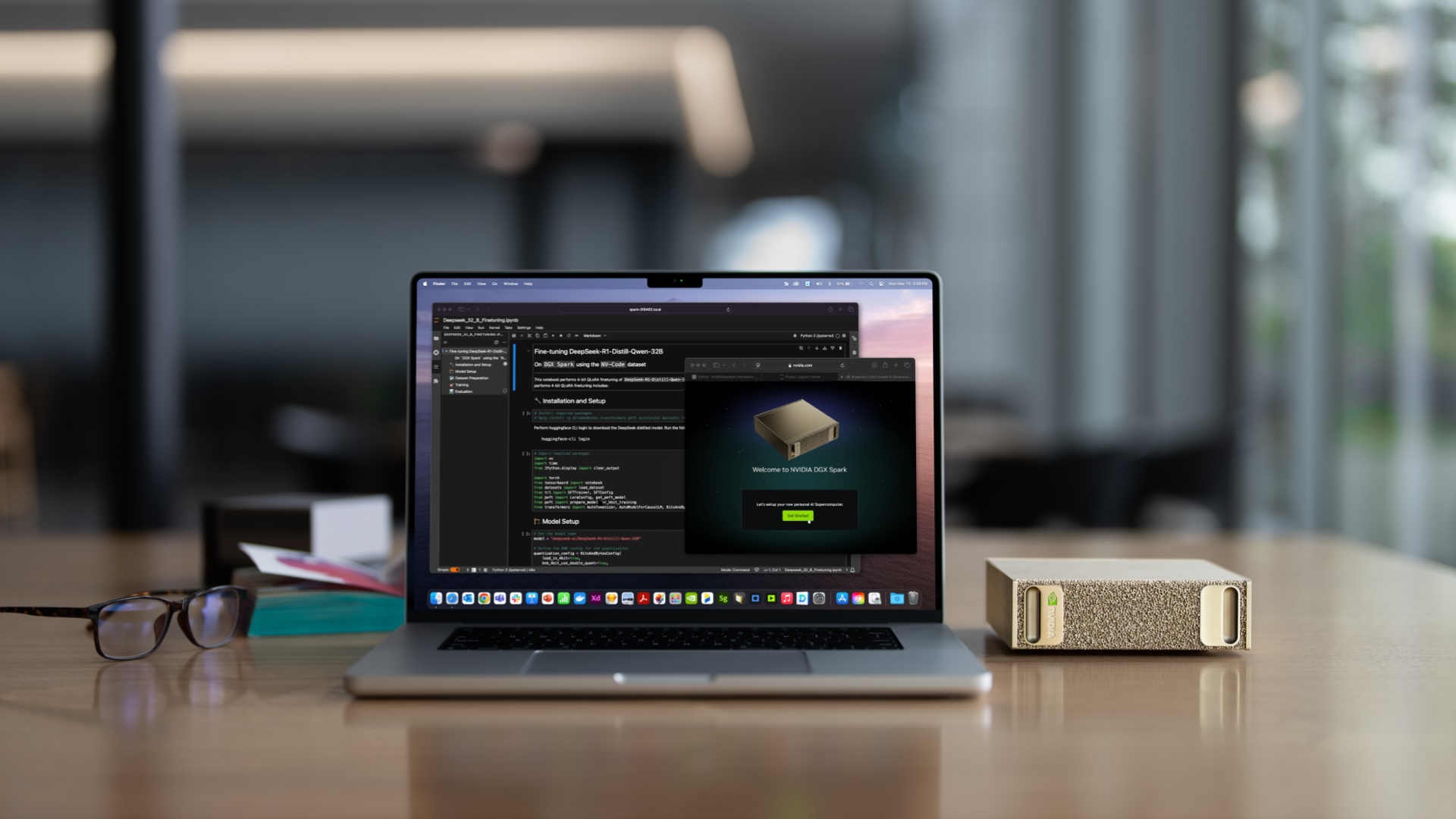
Explore Python on the new NVIDIA DGX Spark with 128GB unified memory, ARM CPU, and CUDA support. Learn how this desktop system enables larger AI models locally.
Home Blog
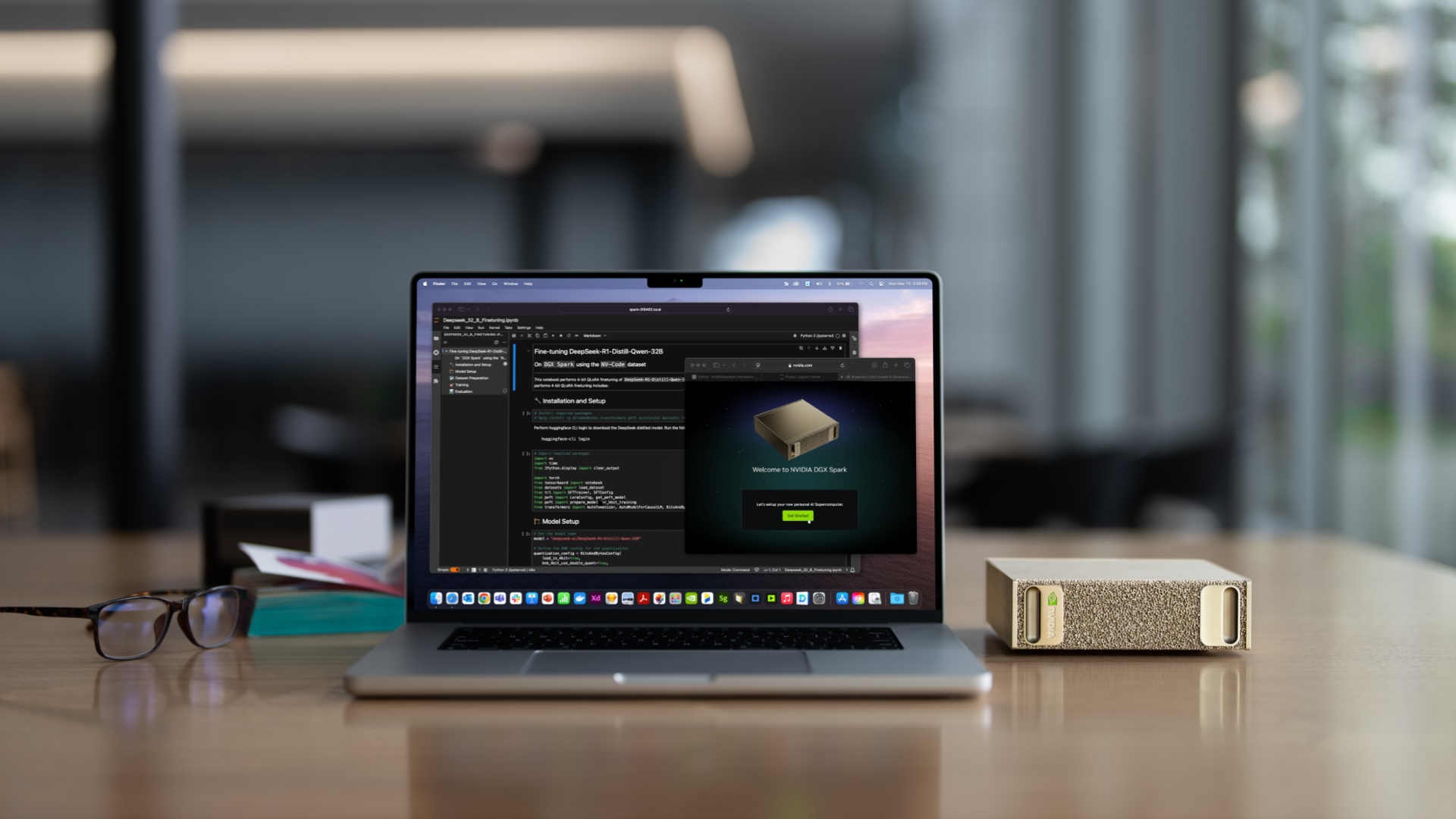
Explore Python on the new NVIDIA DGX Spark with 128GB unified memory, ARM CPU, and CUDA support. Learn how this desktop system enables larger AI models locally.