In the ever-evolving landscape of education technology, our educational coding platform EduBlocks is quickly becoming a critical tool within educators’ toolboxes for introducing text-based coding to their students.
EduBlocks is a drag and drop block-based coding tool that helps introduce text-based coding concepts, specifically with Python, to younger students. It also features a text-only code editor, which sits in between block-based coding and a professional coding environment like Jupyter Notebooks.
One of the standout features of EduBlocks is Classrooms. This functionality empowers educators to not only assign tasks, but also facilitates seamless submission, automated grading, and personalized feedback—all within a single, user-friendly interface.
You can try out our Classrooms feature and EduBlocks’ latest features at app.edublocks.org.
In this blog post, we’ll delve into the specific features within EduBlocks Classrooms that will transform the way educators deliver coding lessons.
Key to your Classroom
Adding students to EduBlocks Classrooms is easy. Each classroom is assigned its own unique code. You can think of it as the key to your classroom.
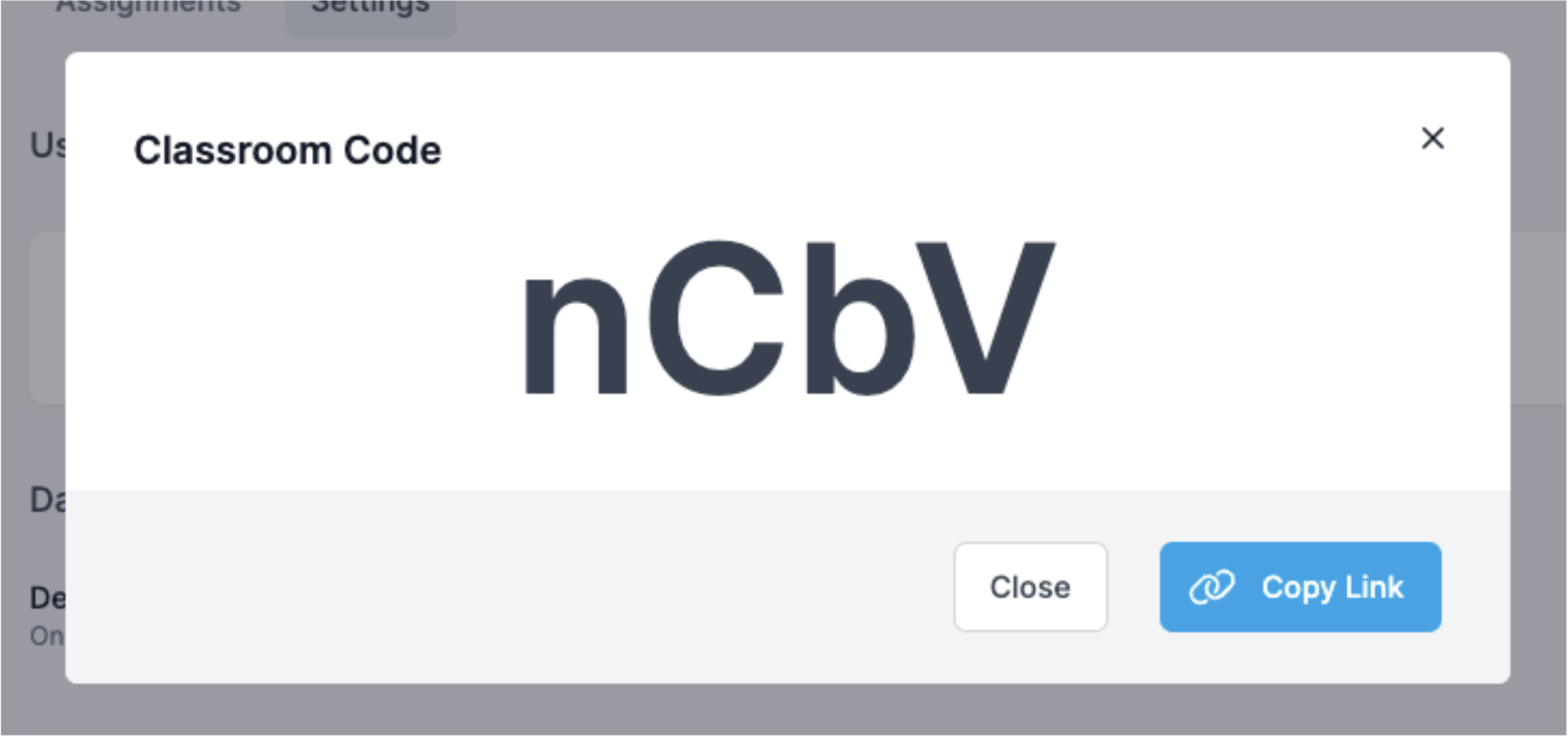
All you need to do is give your students the code, which, when prompted, they’ll enter into EduBlocks in order to join the classroom.
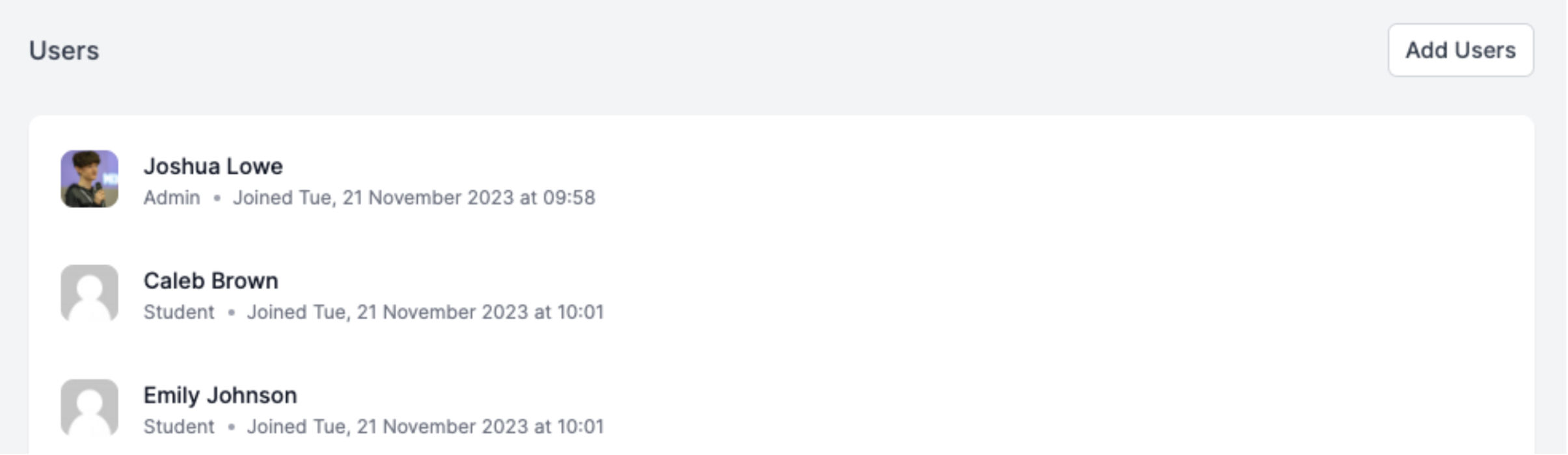
Set Assignments
Classrooms in EduBlocks are based around assignments. Assignments make it easy to give your students’ instructions for classwork or homework, collect their work, grade it, and give them feedback.
With an intuitive interface, you can effortlessly create assignments with clear instructions using the powerful text editor that allows you to format text; add screenshots, links, and tables; and even embed videos. You can also set a due date so your students know when the work needs to be completed.
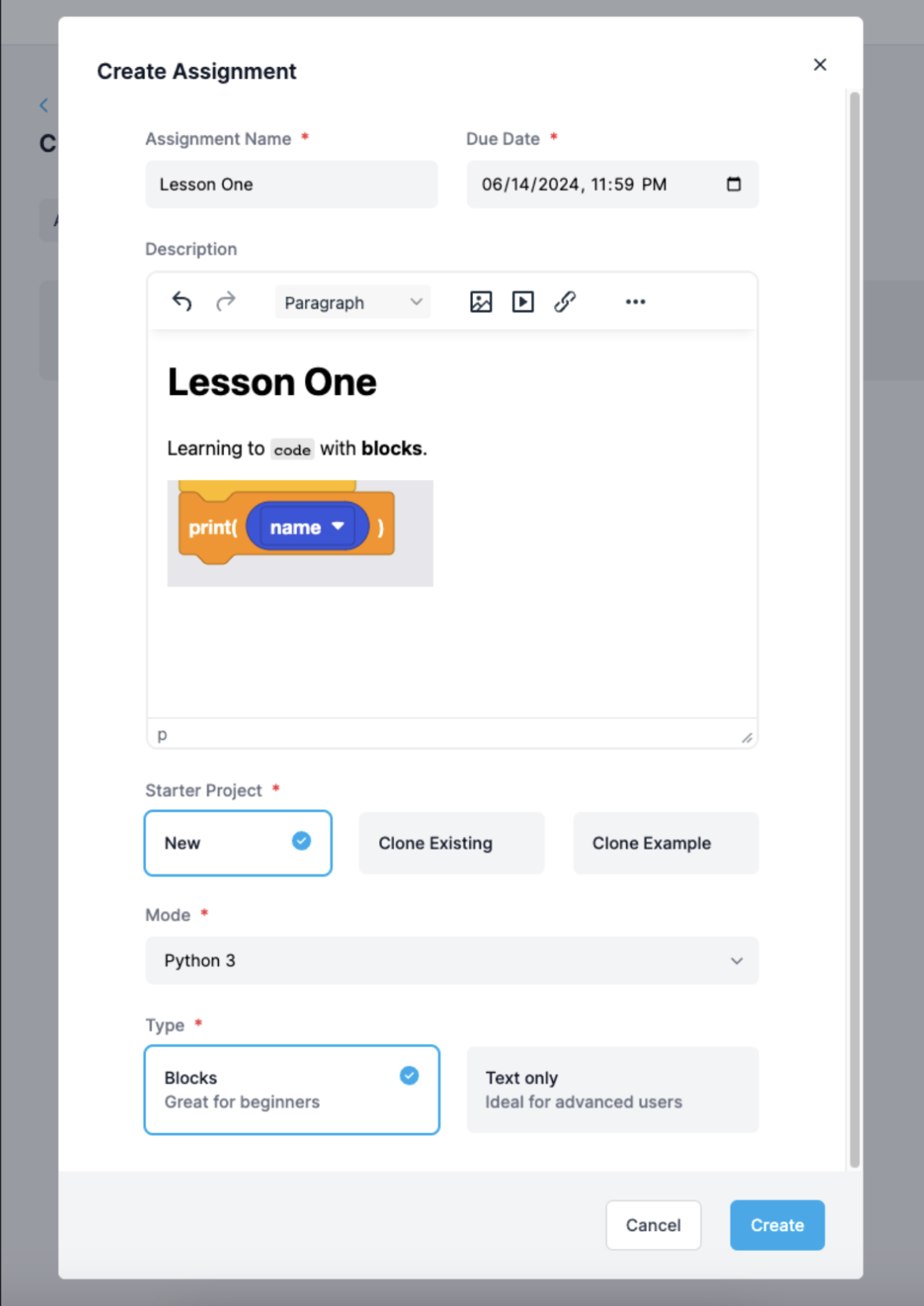
A highlight feature of assignments is Starter Code. This allows you to set a scaffolded starting point for your students when they open up the assignment. Starter Code can be created from your own existing EduBlocks project or a library of example projects.
Full featured code editor for students
Once you’ve set an assignment within your Classroom, your students will then be able to complete the task you’ve set them.
When your students open up the assignment you’ve set, they’re transported into the EduBlocks editor, complete with all the features they need to do their work.
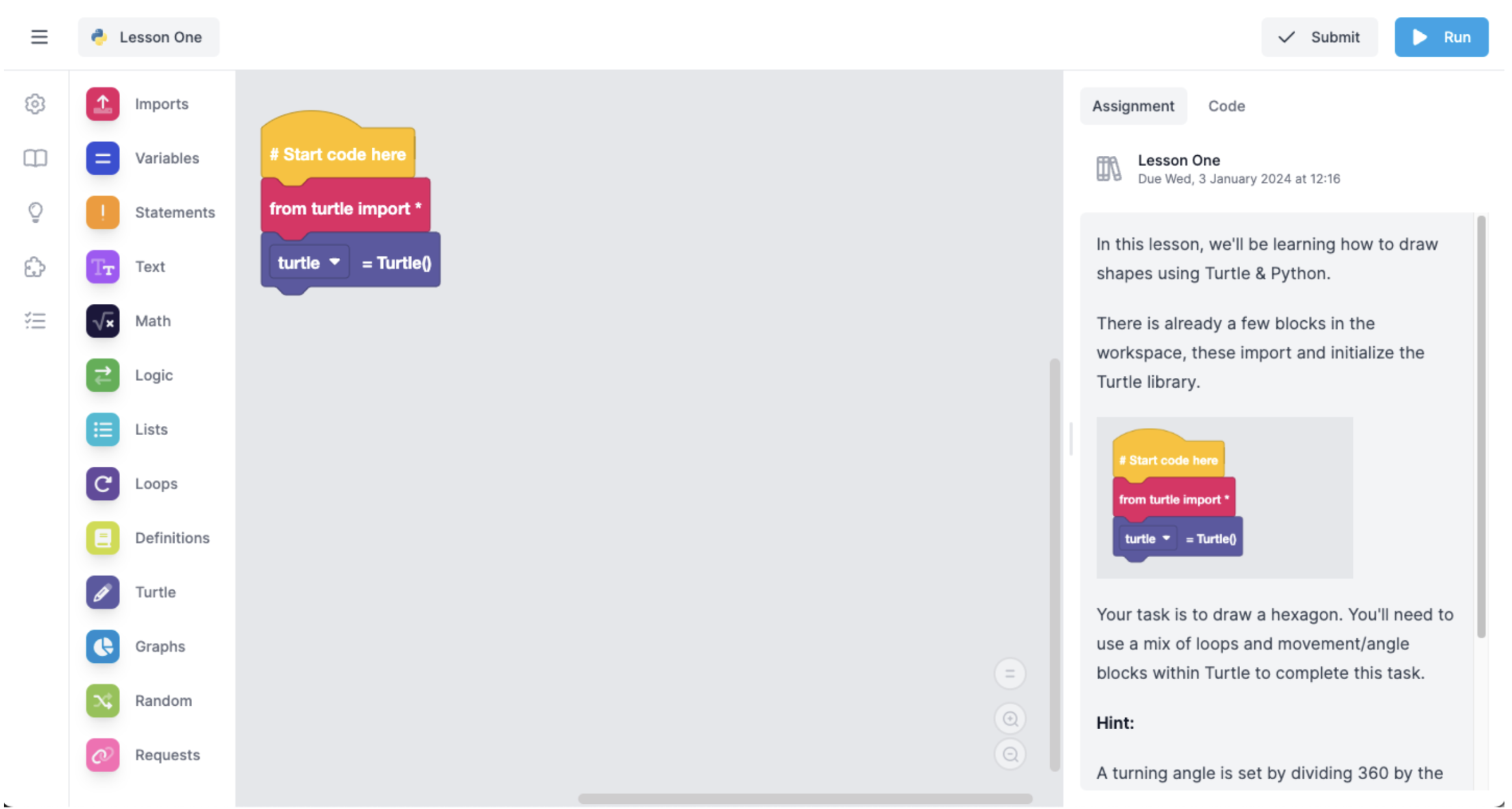
Students automatically see the instructions you set when you created the assignment alongside the blocks editor, or if you’ve set a text-based assignment, alongside a text-based code editor.
Whilst working, students can run their code with one button press directly in the browser. There’s no need to install anything.
The editor doesn’t just have support for blocks. If you set a text-only assignment for your students, an easy-to-use text-based coding interface is also available.
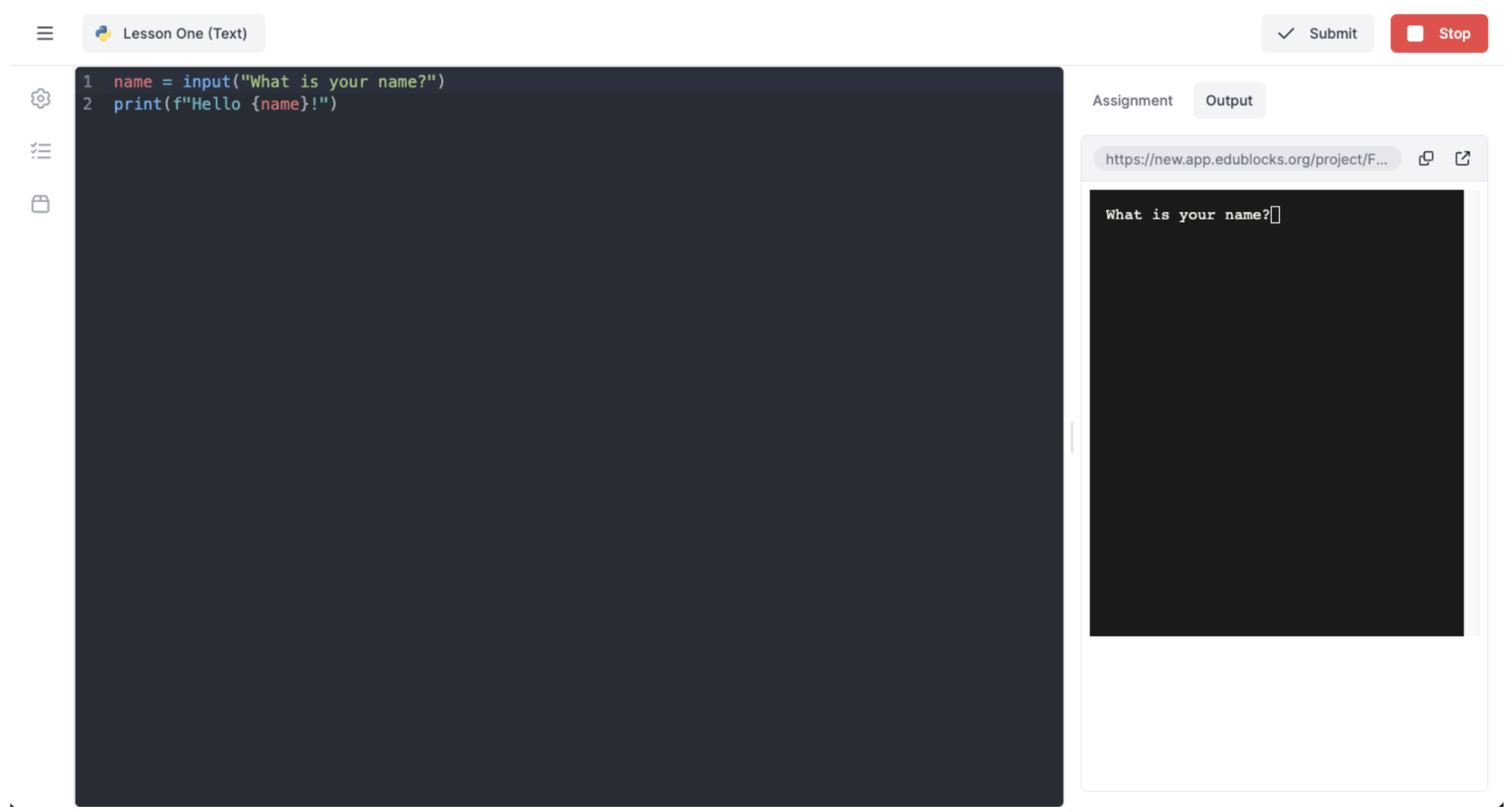
This is ideal for students who have moved on from block-based environments and are taking their first steps with typing text-based code.
Keep track of student work
Keeping track of your students’ progress is easy with the Classrooms teacher dashboard.
From here, you will be able to see which students have started an assignment, and for those that have completed the work, whether or not they have submitted on time.
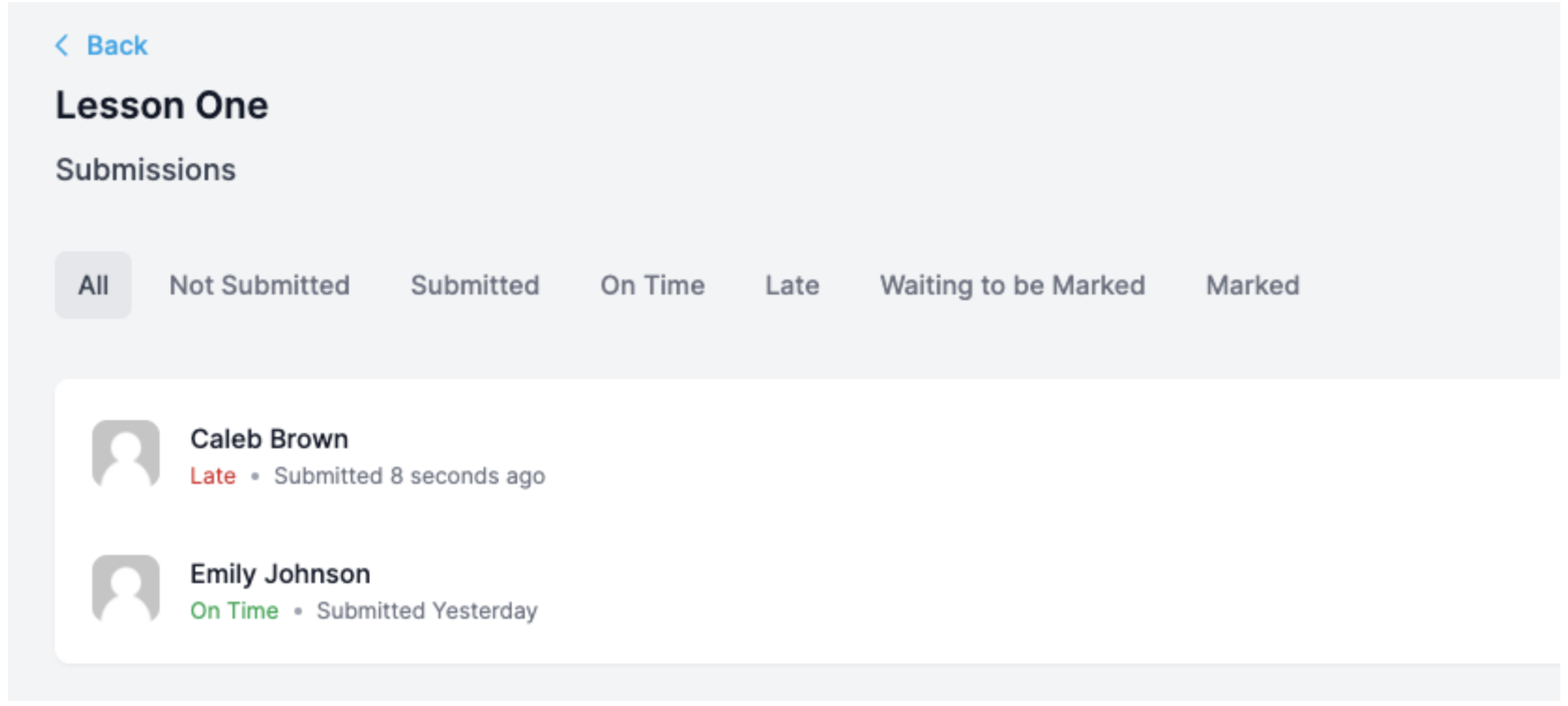
Mark and give feedback
Opening up your students’ work is as simple as clicking their names in the Teacher dashboard. Doing so will open up a specialized teacher view within the EduBlocks editor.
From here you can see and test the work that has been submitted by your students and give them feedback. You can also hand work back to your students if they need to work on the assignment further.
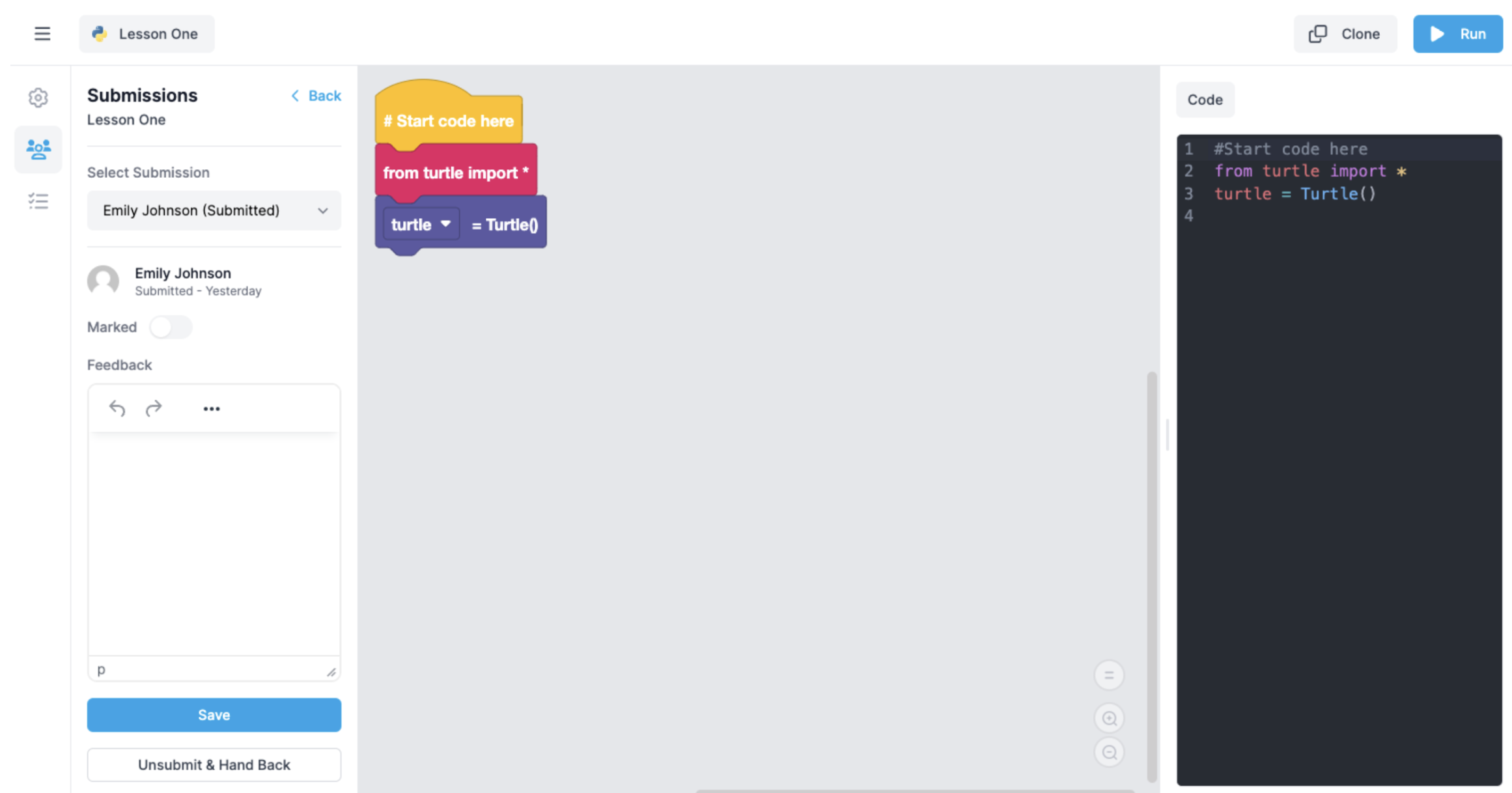
Once you have finished reviewing the work of one student, you can quickly switch to the next student from within the editor. There’s no need to switch back and forth between the teacher dashboard and the editor, saving you time.
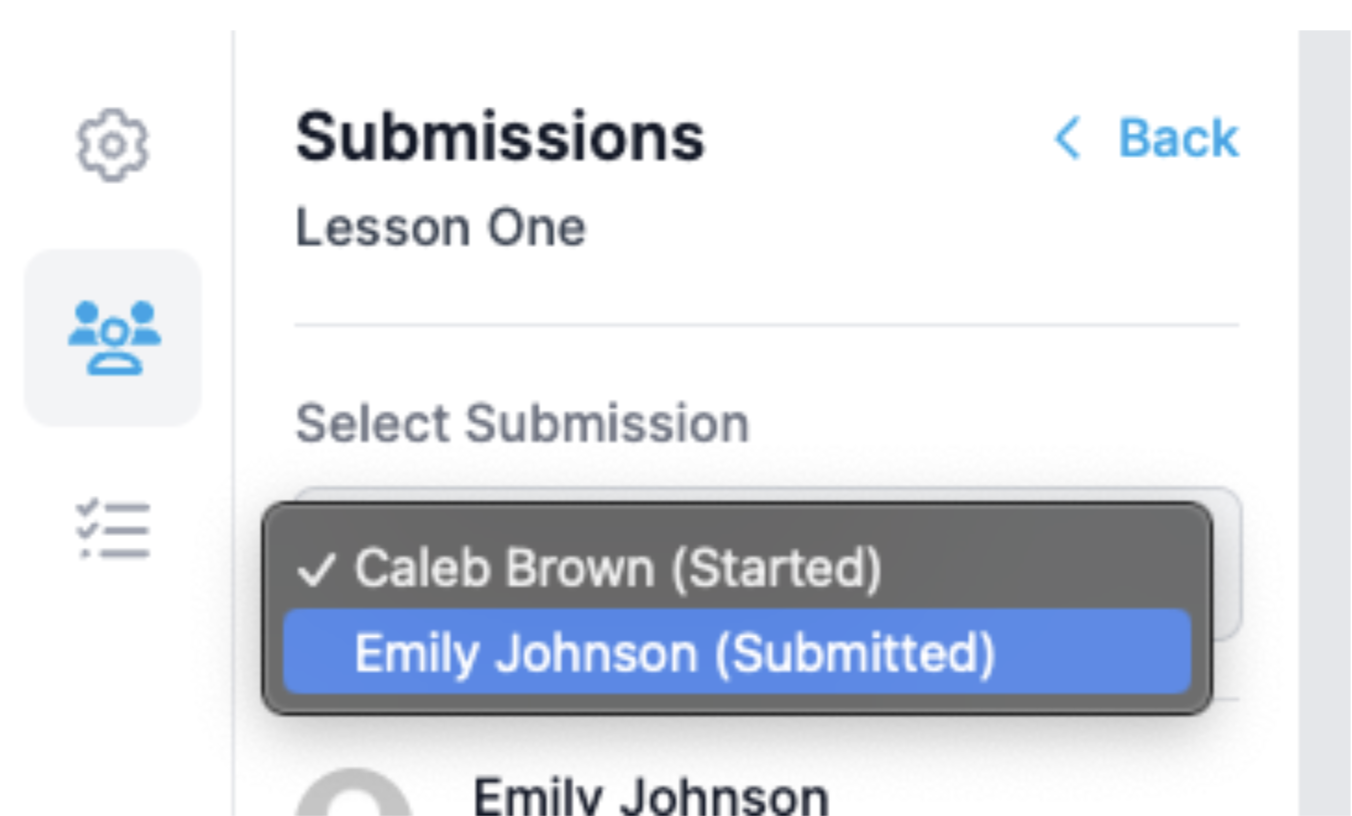
Automated Tests and Grading
Automated Tests allow you to automatically check your students’ work by comparing the output of their code with the expected output. This is helpful for when you’re reviewing work, as it allows you to consistently check your students’ code and in turn, speed up the grading progress.
In EduBlocks Classrooms, Tests are added to the Starter Project of each assignment.
There are three types of Automated Tests that you can create.
- Include – This will compare whether the output you expect is included in the actual output of the code.
- Exact Match – This will compare whether the output you expect exactly matches the actual output of the code.
- Regex – This allows you to specify a regular expression and use that to compare the actual output with the expected output. Here’s a handy cheat sheet with common regular expressions.
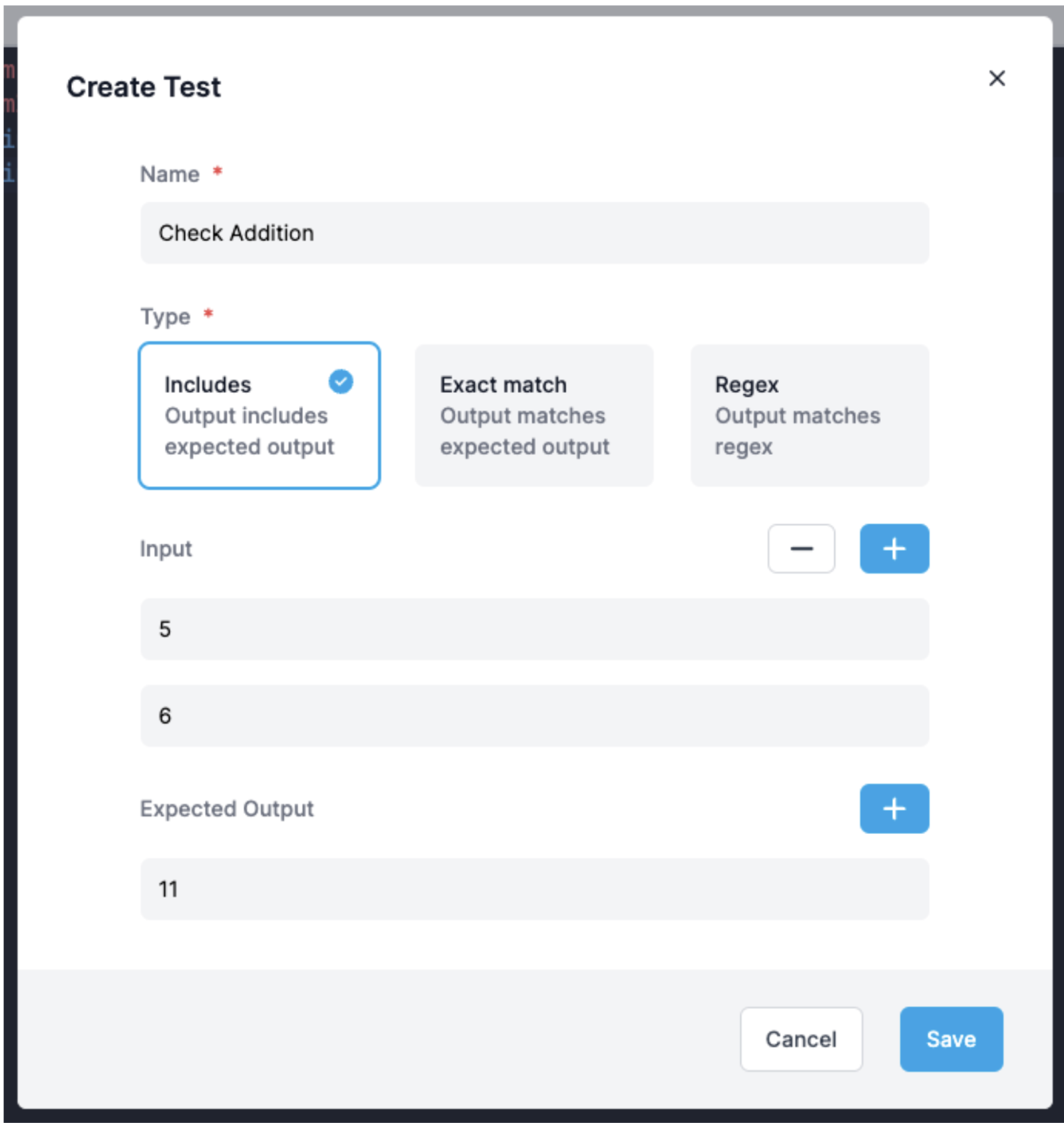
If an assignment includes automated tests, your students will be able to see and run them against their code whilst they’re working.
Teachers also have access to the tests from within the marking view, so that they can run them against students’ work whilst reviewing.
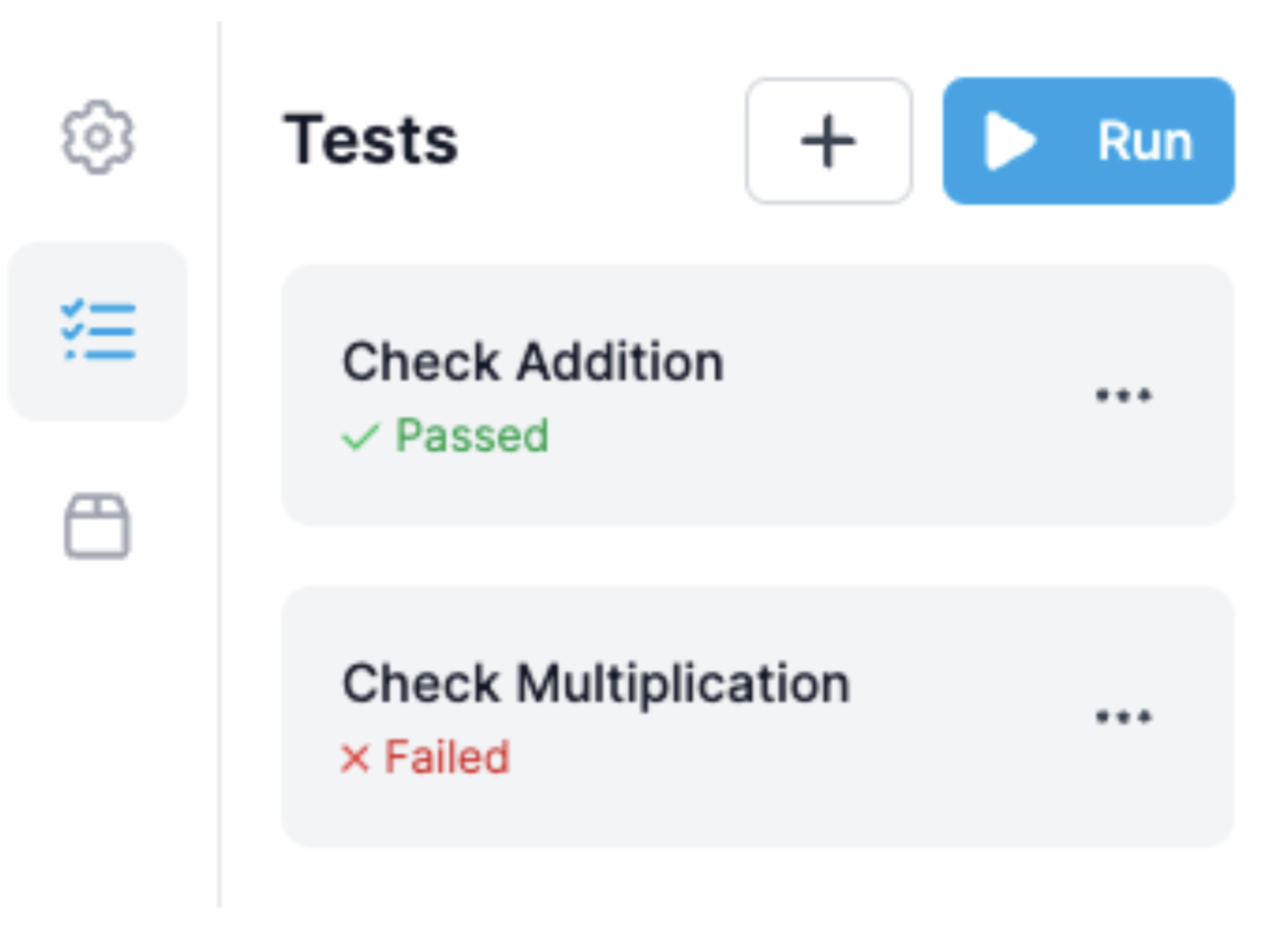
You can try out Classrooms in EduBlocks for free at app.edublocks.org. You can also consult the documentation covering all the features in this blog post for both students and teachers.
